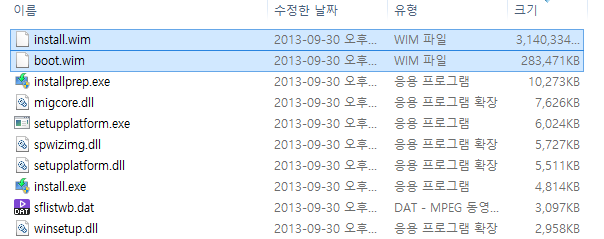iscsi 서버가 분명히 있는데도, 윈도우 설치중에 디스크가 화면에 노출 되지 않을 경우 Shift+F10을 눌러서 ipconfig /all 을 해보시라,,,, 분명히 IP가 할당 되어 있지 않을것이다.. 만약 그렇다면,, 현재 설치하고 있는 설치프로그램에 내환경에 맞는 랜카드 드라이버가 없는것이다.. 지금부터 드라이버를 추가해보기로 하자,(다른 드라이버도 똑같은 방식으로 한다.)
일단, 윈도우 설치 이미지를 를 열어서 Boot.wim, install.wim 을 특정 복사한다.
c:\ 루트에 복사한다.
1. 복사한 이미지의 정보를 확인한다.
[/dropshadowbox]

2. 이미지를 C:\mount 폴더에 마운트 합니다.(mount폴더는 먼저 만들어 놓아야 합니다.)
[/dropshadowbox]
설치할 드라이버를 C:\dirver 폴더에서 풀어 놓습니다.(잘 모르겠다면 메인보드시디를 통으로 카피에서 넣어도 됩니다.)
3. 아래 명령을 실행하면 폴더속에 들어있는 드라이버들을 검색해서 자동으로 추가 하게 됩니다.
[dropshadowbox align=”none” effect=”lifted-both” width=”100%” height=”” background_color=”#ffffff” border_width=”1″ border_color=”#dddddd” ]Dism /Image:C:\mount /Add-Driver /Driver:C:\driver /recurse /ForceUnsigned
[/dropshadowbox]
[dropshadowbox align=”none” effect=”lifted-both” width=”100%” height=”” background_color=”#ffffff” border_width=”1″ border_color=”#dddddd” ]Dism /Unmount-Wim /MountDir:C:\mount /Commit
[/dropshadowbox]
6. 복사한 이미지의 정보를 확인한다.
[/dropshadowbox]

7.이미지를 C:\mount 폴더에 마운트 합니다.(mount폴더는 먼저 만들어 놓아야 합니다.)
이번에는 WindowsPE 를 선택해야 합니다.
[dropshadowbox align=”none” effect=”lifted-both” width=”100%” height=”” background_color=”#ffffff” border_width=”1″ border_color=”#dddddd” ]Dism /Mount-Wim /WimFile:C:\boot.wim /index:1 /MountDir:C:\mount
[/dropshadowbox]
8. 아래 명령을 실행하면 폴더속에 들어있는 드라이버들을 검색해서 자동으로 추가 하게 됩니다.
[dropshadowbox align=”none” effect=”lifted-both” width=”100%” height=”” background_color=”#ffffff” border_width=”1″ border_color=”#dddddd” ]Dism /Image:C:\mount /Add-Driver /Driver:C:\driver /recurse /ForceUnsigned
[/dropshadowbox]
9.작업이 완료 되면 마운트를 해제 합니다.
[dropshadowbox align=”none” effect=”lifted-both” width=”100%” height=”” background_color=”#ffffff” border_width=”1″ border_color=”#dddddd” ]Dism /Unmount-Wim /MountDir:C:\mount /Commit
[/dropshadowbox]